Music commander allows you to copy and move tracks between playlists. You can comfortably copy tracks from database to playlist, using standard drag drop functionality or keyboard shortcuts (F5 Copy, F6 Move, F7 New folder, F8 Delete, ALT+F1 and ALT+F2 to select specific tab). You can filter and sort objects, you can configure columns. When you use sorting or filtering, tree structure disappears and only list of objects is displayed (note: you cannot copy objects to playlist which is sorted or filtered).
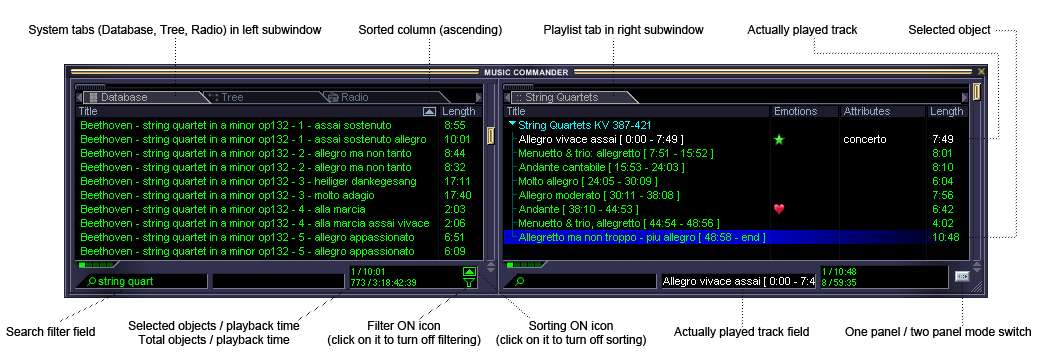
Music Commander window and its main UI elements
You can open this window when you click on main panel on MC button or you can press ALT+1.
You can scroll now playing track horizontally by dragging. CTLR + mouse wheel rotation - increases or decreases font size in tabs, columns and content. CTRL + mouse wheel click resets the font size to default value. Holding down mouse wheel button scrolls content vertically.
Music commander can run in two modes, you can switch them by clicking on button at bottom-right or pressing CTRL + M. Usually two panel mode is used to manage tracks. You can move splitting bar to resize its subwindows.
Tabs usually represent playlists, you can either create new playlist (which will be displayed in Playlists window) or you can use existing playlist (you can drag it from another tabs set or from Playlists window). System tabs (i.e. Database, Tree and Radio) are always present and can be displayed only in the left tabs set.
By pressing CTRL + W or CTRL + F4 or ESC the selected tab will close. By pressing ALT + F4 music commander window will close.
You can turn ON or OFF icons on system tabs in Options :: Playlists :: Show icons on database related tabs, see Options :: Playlists. You can change tabs widths and font sizes.
To add or reorder tabs, you can also use context menu in music commander and Playlists window. "Add" command is offered when playlist does not exist in tabs set. "Show" command is offered when playlist already exists in tabs set.
You can navigate through tabs by left or right arrows (when focus is on content, you can use CTRL + arrows), or you can use small triangle icons next to tabs sets, you can use horizontal slider, you can use CLTR + tab to switch between tabs, or you can use ALT + F1 and ALT + F2 to select specific tab.
You can drag drop tabs within tabs set or to the oposite tabs set.
You can drag playlists from Playlists window to tabs set (note: limit is 100). If such playlist already exists in tabs set, it will get focus.
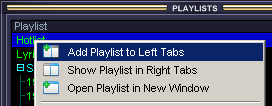
Playlists context menu
You can use search filter field to look for specific music.
For more information how search is performed (casing, special characters, track title, track filename, radio, folder etc., see Options :: Custom.
If you do not want to use search filter at all, you can turn the field off, see Options :: Playlists.
When you start playback, track title is displayed in now playing track field. When you double click on it, filter and sorting will be turned off and playlist is vertically scrolled so that now playing track is displayed in the middle.
If you do not want to display now playing track at all, you can turn it the field off, see Options :: Playlists.
If you select some tracks, number of selected tracks and number of total tracks in playlist is displayed. Also playtime of selected tracks and total tracks is displayed. Regarding radios and playlists, only number of selected and total objects is displayed, no additional information.
Note: also hidden selected objects count.
Technical note: Search filter field, now playing track field and number of objects are displayed automatically depending on whether fields are turn on or off in settings and how much space is required vs how much space is available.
You can use multiple views to display the same playlist in different ways (filter and position). Selected objects and sorting are not changed per view. For more information, see Options :: Playlists.
For more specific settings, see Options :: Playlists.
For keyboard shortcuts which apply to Music commander, see Keyboard Shortcuts.
There is specific context menu in music commander related to: tabs, columns, objects in content (tracsk, subtracks or radios). The menu items should be self explanatory.
Regarding tabs, you can reordem them, close them, you can create new playlist if tabs limit is not reached (100 tabs in tabs set), you can edit playlist, export tracks to Winamp, etc.
Context menu for columns offers you rearrangement, sorting, hiding columns and columns management where you can define specific column widths.
Tracks offer more items in context menu, you can create folders, you can edit tracks and subtracks, locate them in database or tree, you can change emotions and attributes, move tracks, add them to quick access panel, music board and music sphere, you can remove tracks and subtracks, you can expand / collapse folders, show track in explorer, export tracks to Winamp and execute custom command. When multiple tracks are selected, Track Multiple Editing window can be opened, which is usually used to change display title mode for selected tracks.
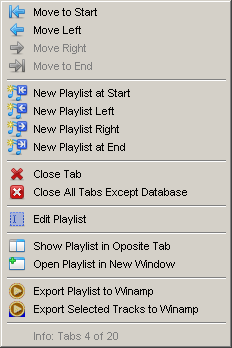
Tab context menu example
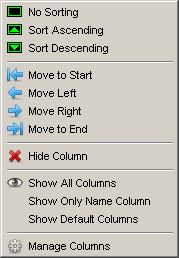
Column context menu example
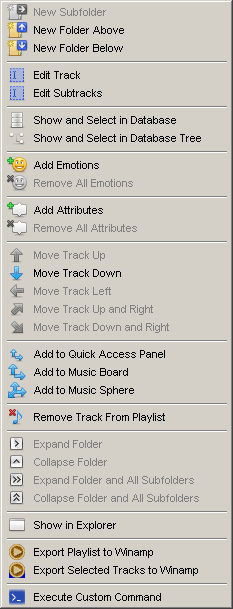
Track context menu example
See also Keyboard shortcuts
Back to contents