This tab allows you to set how playlists and music commander look like. You can set tabs and fonts sizes, selected items, etc.
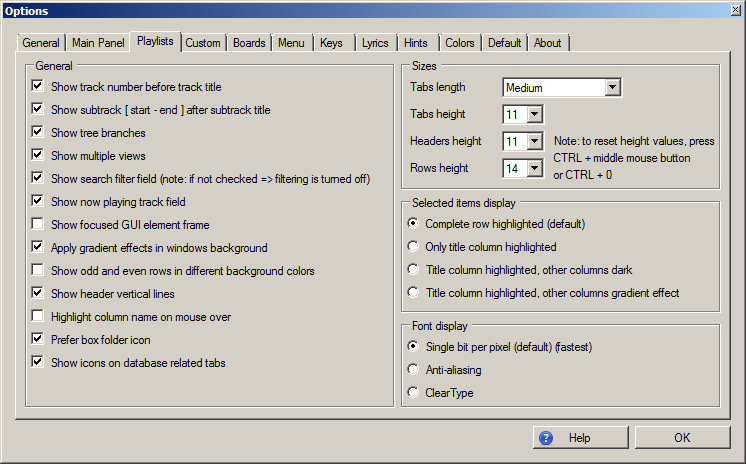
Options :: Main panel :: Playlists
When checked, in track column where track title is displayed, also track number is displayed.
Default: true.
Technical note: depending on what is displayed, the following applies:

Example: playlist "Concert", containing track, subtrack, track and subtrack. They all have number before title, subtracks are not indented in playlist.
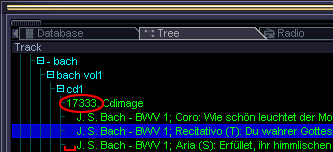
Example: track has number before title, subtracks are not numbered in database tree, subtracks are indented in database tree
When checked, starting and ending time is added to the end of subtrack title in playlists.
Default: true

Comparison of three subtracks displayed in playlist when this setting is on / off
When checked, also tree branches are displayed when tree structure is present (i.e. folders).
Default: true
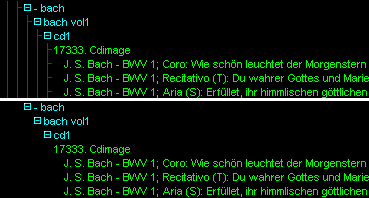
Comparison of tree branches displayed in playlist when this setting is on / off
When checked, also multiple views switches are available at the left-bottom of the window. Five views are available.
Default: true
Technical note: search and sorting is per view. Headers cannot be configured per view. Selections are not per view (when you select something, e.g. folder, and you switch to another view where only some tracks from this folder are shown and not the folder itself, you cannot deselect them because their parent folder is also selected).
Technical note: when you are using e.g. 2nd view, and you turn this feature off, you continue using this 2nd view (and currently you cannot change it by mouse nor by keyboard shortcuts CTLR+1 - CTRL+5).

Multiple views
When checked, search filter is shown and you can use it for filtering tracks, radios and playlists.
Default: true
Technical note: when you turn search filter field off, search filtering is disabled.

Search field
When checked, now playing track field is displayed.
Default: true
Note: when you doubleclick on this field, filtering and sorting is cancelled and playlist is scrolled so that now playing track is in the middle.
Note: you can scroll (move) displayed text by dragging.
Technical note: when you turn search filter field off, search filtering is disabled.
Technical note: visibility of displayed UI elements is managed automatically depending on how much space is available (current width of window).

Now playing track field
When checked, a frame is shown depending on which UI element is selected. For example, in music commander, it can be either tabs, tracks or search field on both panels.
Default: false
Technical note: music board, music sphere, artwork and lyrics windows have only one UI element which can be selected.
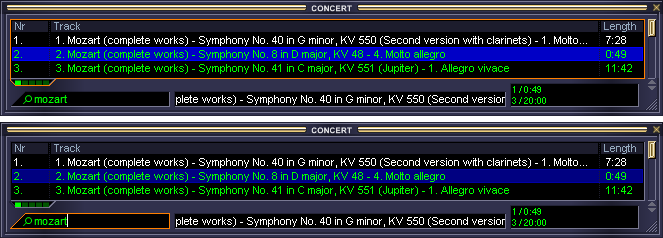
Displayed focused GUI element frame
When checked, simple gradient effect are rendered in windows background.
Default: true
Note: this setting has impact on all windows.
When checked, odd and even rows are distinguished using different background colors.
Default: false
When checked, dotted vertical lines are displayed for each column, separating visually its values.
Default: true
When checked, while mouse is on header column, its text (title) is highlighted.
Default: false
When checked, box folder icon is used. Otherwise, triangular icons are used.
Default: true
Folder icons comparison
When checked, tabs "Database", "Tree" and "Radio" contain simple icons. Otherwise, they look like playlists tabs.
Default: true
Icons in tabs ON / OFF comparison
These settings allow you to define font size and tab width.
Note: you can change this size using CTRL + mouse wheel movement while mouse is on specific UI element (tab, header, content).
Note: you can reset this size using CTRL + mouse wheel button click when mouse is on specific UI element.
Note: you can reset all three sizes using CTRL + 0.
These settings allow you to define how selected items (which are usually tracks) look like, the following options are available:

Selected items display modes comparison
These settings allow you to define how fonts are rendered. The following options are available:
Note: this setting does not have impact on main window (its texts rendering options are predefined and cannot be changed).

Font rendering algorithms comparison
See also Playlists
See also Playlist Information
See also How to create your first playlist
Back to contents